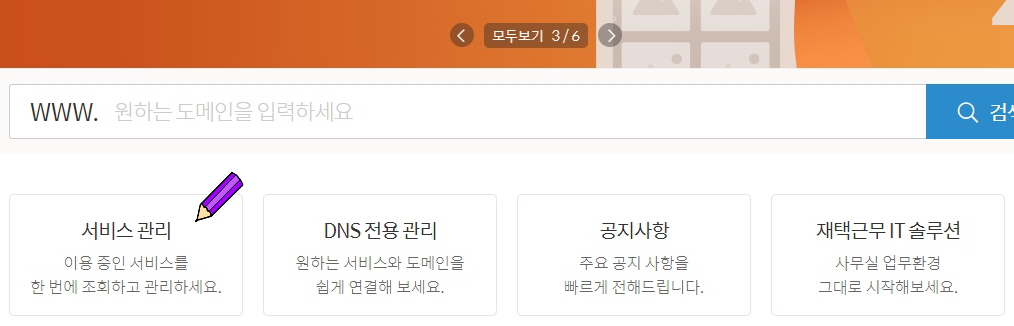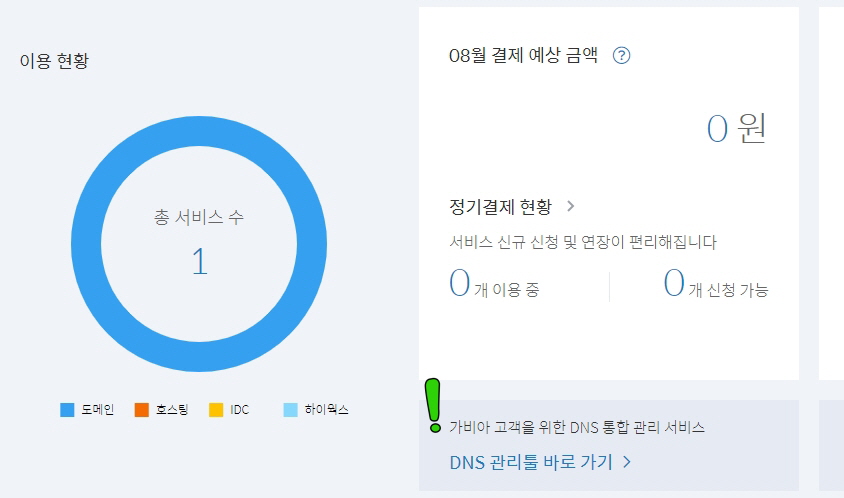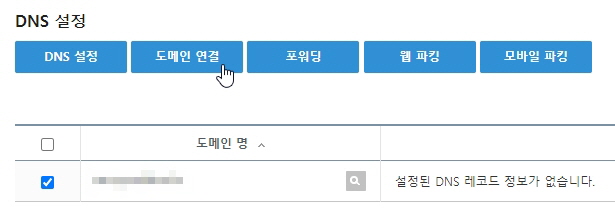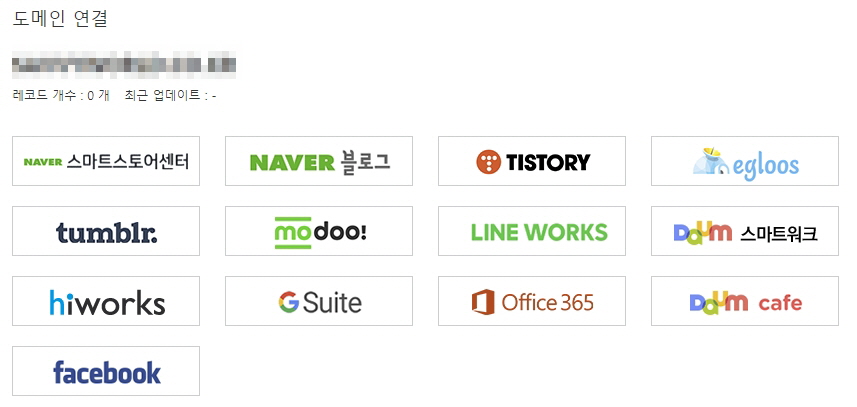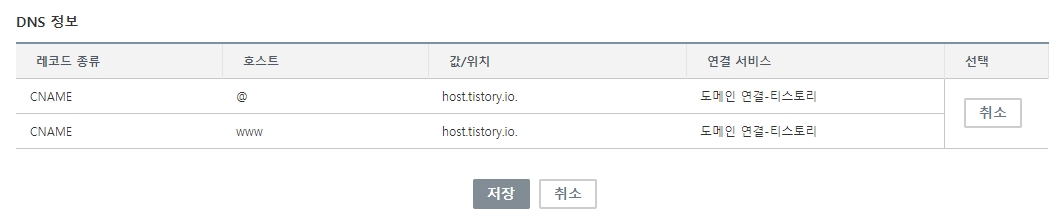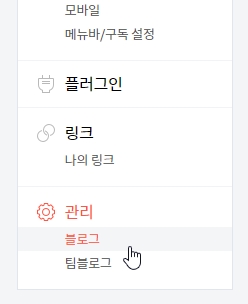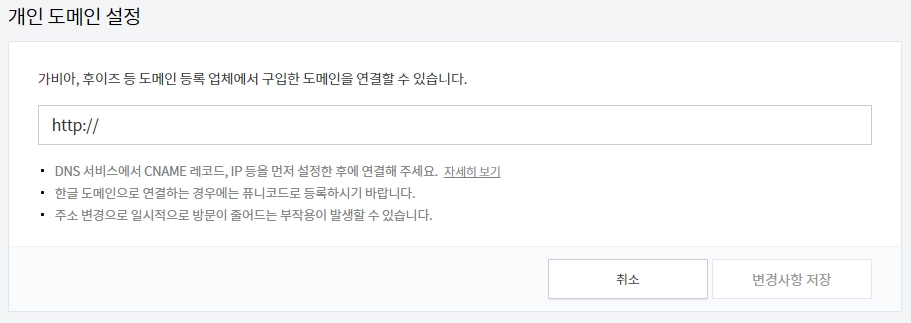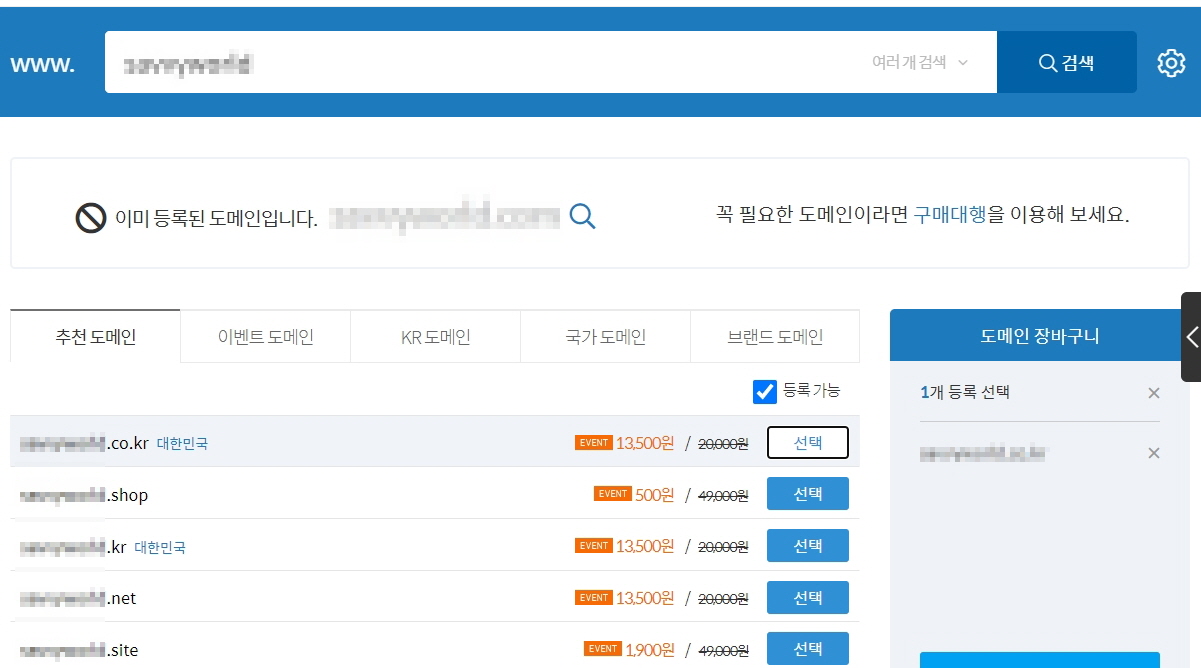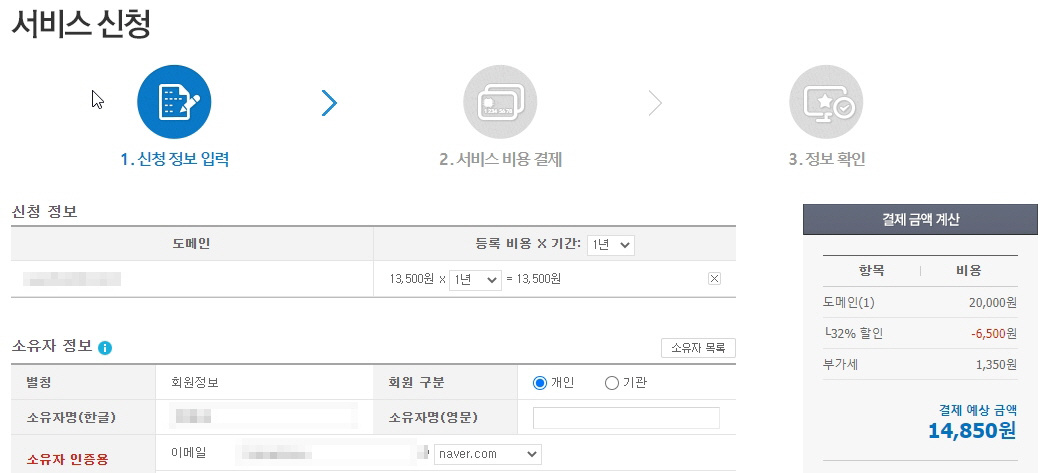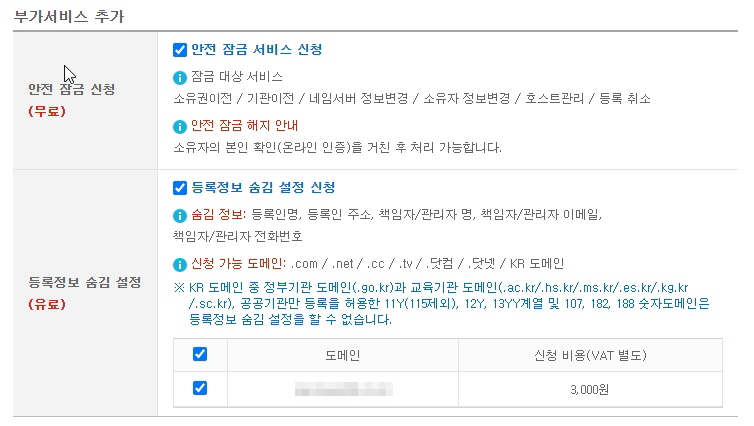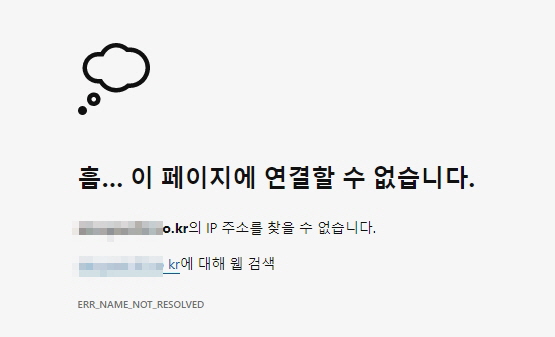가비아 도메인으로 티스토리에서 2차 도메인 설정하기
티스토리 블로그를 개인 도메인으로 운영하는 장점에는 1차 도메인 아래 2차 도메인을 여러 개 둬서 함께 운영할 수 있다는 점입니다. 이 방법 역시 가비아와 티스토리에서 쉽게 할 수 있도록 지원해 주고 있어서 크게 어렵지 않게 작업할 수 있습니다.
지난번 글인 가비아에서 구입한 도메인을 티스토리에 연결하는 방법을 먼저 읽어 보신 후 2차 도메인 설정하기를 보면 좀 더 쉽게 이해할 수 있을 것입니다.
2020/08/09 - [Tech Savvy] - 가비아에서 구입한 개인 도메인을 티스토리에 연결하기
가비아에서 구입한 개인 도메인을 티스토리에 연결하기
안녕하세요? 지난번에 가비아에서 도메인을 구입하는 방법에 대한 포스팅 후 그럼 그 개인 도메인을 어떻게 티스토리에 연결할 것인지에 대해 알아보겠습니다. 2020/08/09 - [Tech Savvy] - 가비아(Gabia
savvyworld.co.kr
이것도 마찬가지로 가비아에서 할 일과 티스토리에서 할일로 나눠집니다.
먼저 가비아에서 할일을 알아보겠습니다.
가비아에 로그인 한 후 'DNS 설정' 메뉴로 들어갑니다. 거기서 2차 도메인을 추가하고자 하는 도메인을 선택한 후 오른쪽 끝에 있는 '설정'버튼을 클릭합니다.
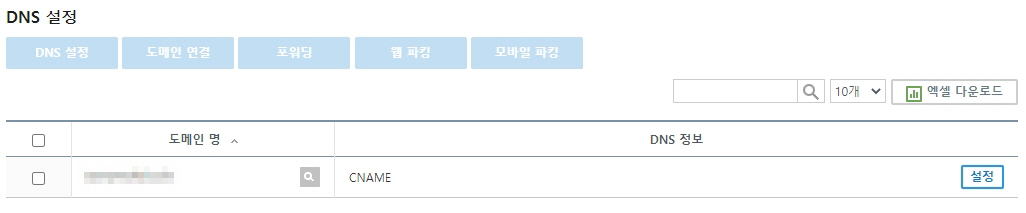
다음과 같은 화면이 표시됩니다.
여기서 '레코드 수정' 버튼을 클릭해서 새로운 2차 도메인을 추가합니다.
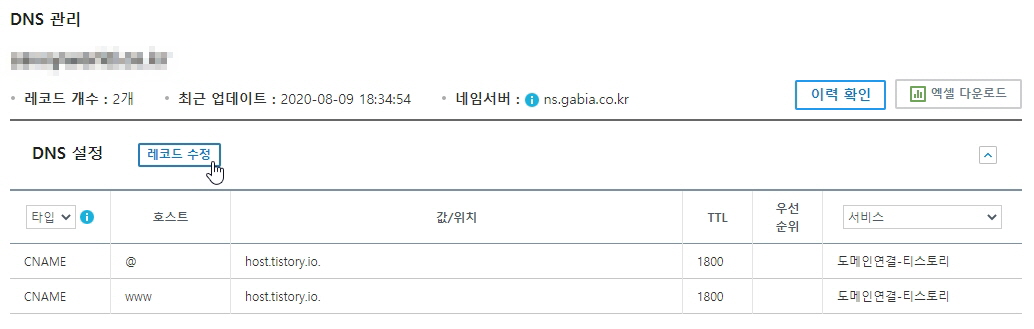
'레코드 수정' 버튼을 클릭하면 아래와 같은 팝업이 뜨게 됩니다. 여기서 아래부분에 있는 '레코드 추가'를 클릭해서 원하는 2차 도메인을 추가하게 됩니다.
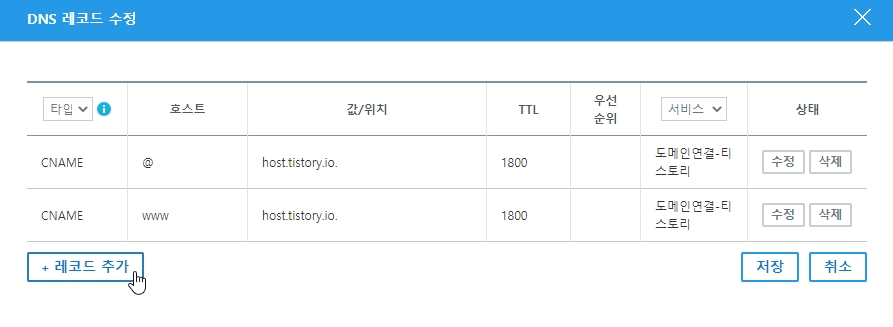
'레코드 추가' 버튼을 클릭하면 아래와 같이 입력하는 줄이 한줄 생기게 됩니다.
여기서 타입은 위와 동일하게 CNAME을 선택하면 됩니다.
호스트 이름에는 사용하고자 하는 이름을 쓰면 됩니다. 예를 들면 car.mydomain.co.kr이라는 이름으로 2차 도메인을 구성하고자 한다면, 호스트 이름 란에 car를 입력하면 됩니다. '.'은 찍을 필요는 없습니다.
다음으로 값/위치에는 위에 적혀 있는 것과 동일한 값을 쓰면 됩니다.
'host.tistory.io.'
입력을 한 후 '확인' 버튼을 누르면 됩니다.
추가로 더 등록할 2차 도메인이 있다면 계속해서 '레코드 추가'로 등록을 계속하면 됩니다.
모든 2차 도메인의 등록이 마무리 되었다면 '저장' 버튼을 클릭하면 마무리됩니다.
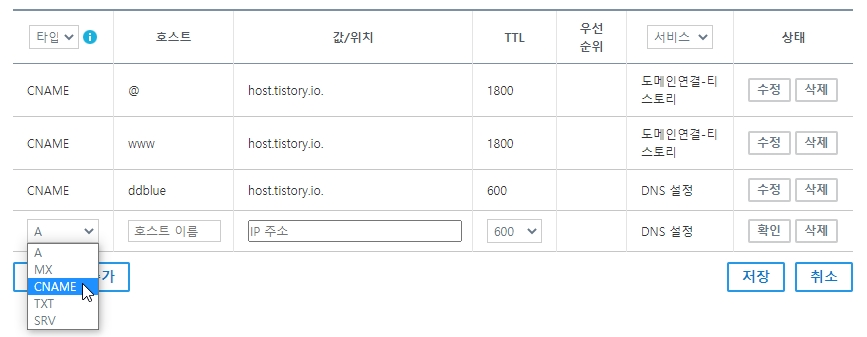
이제 다시 티스토리로 가서 나머지 등록 작업을 마무리하겠습니다.
티스토리에서의 작업은 1차 도메인을 연결하는 방법과 동일합니다.
먼저 관리 메뉴에서 '블로그'를 선택합니다.
그 후 화면의 오른쪽에 있는 개인 도메인 설정에서 '도메인 연결하기'를 클릭합니다.
입력창에 가비아에서 등록해 놓은 호스트 이름에 맞춰 도메인을 입력하고 '변경사항 저장'을 클릭하면 마무리됩니다.
이때 주의할 것은 1차 도메인의 경우 'bbbb.co.kr'로 입력을 했는데, 2차 도메인은 앞의 호스트 이름까지 입력을 하면 됩니다.
즉, 'aaa.bbbb.co.kr'과 같이 입력하면 됩니다.
모든 절차가 마무리되면, 마찬가지로 2차 도메인이 잘 설정되었는지 직접 주소를 웹브라우저에 입력해서 테스트를 해 봅니다.
이상이 없으면 이제 가비아에서 구입한 도메인에 희망하는 2차 도메인의 연결을 마무리했습니다.
이상으로 개인 도메인에 티스토리 블로그를 1차 도메인과 2차 도메인으로 연결하는 방법을 모두 알아봤습니다.
'Tech Savvy' 카테고리의 다른 글
| 네이버 서치 어드바이저에 블로그의 사이트맵과 RSS 등록하기 - 2 (0) | 2020.08.14 |
|---|---|
| 네이버 서치 어드바이저에 블로그의 사이트맵과 RSS 등록하기 - 1 (1) | 2020.08.11 |
| 개인 도메인의 사이트맵과 RSS를 검색엔진에 등록하자(f. 티스토리) (0) | 2020.08.11 |
| 가비아에서 구입한 개인 도메인을 티스토리에 연결하기 (0) | 2020.08.09 |
| 가비아(Gabia)에서 도메인 구입하기 (0) | 2020.08.09 |